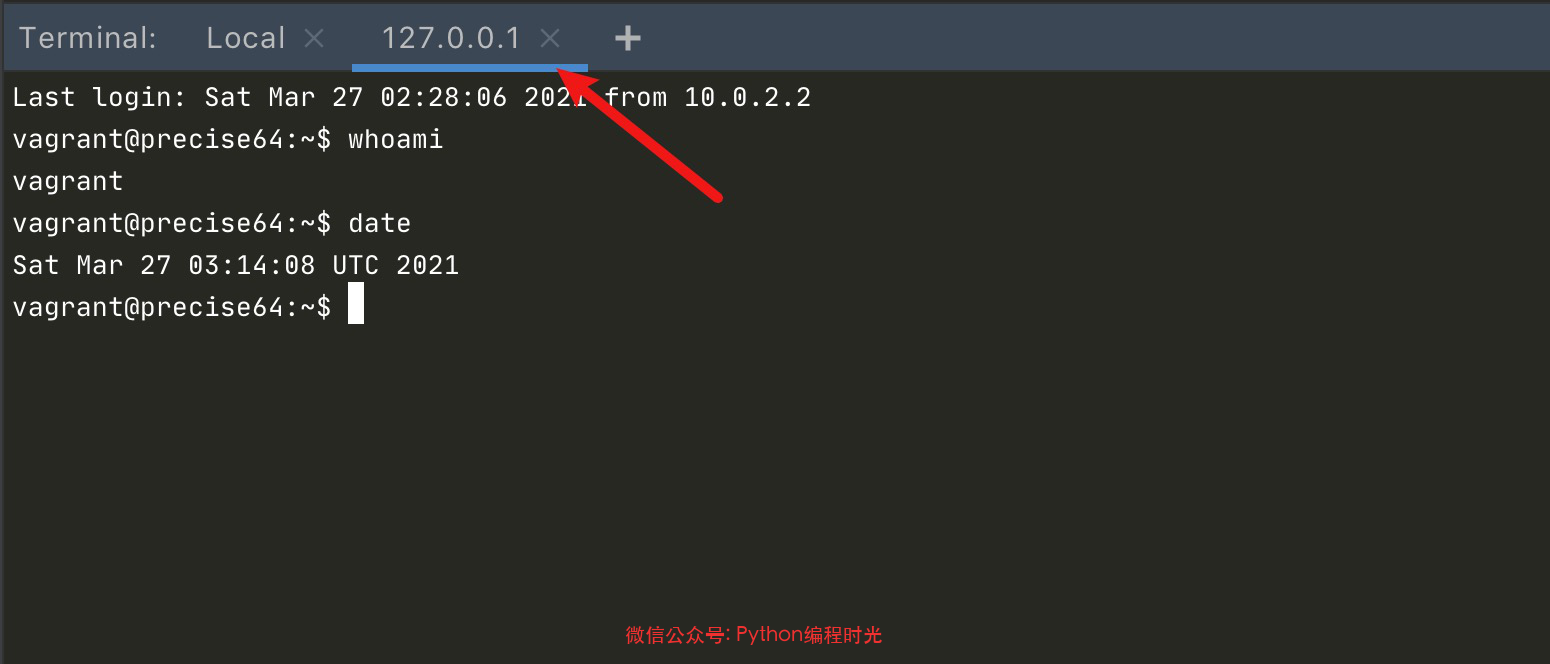8.15 【绝佳工具 08】使用 PyCharm 进行SSH 远程登陆¶

开发者通常都会有自己专门用来 ssh 远程登陆的软件,比如 Xshell 等
对于经常需要 ssh 服务器提供支持的朋友来说,选择专业化的软件无疑是最好的选择,但是对于那些使用频率不高的小伙伴来说,其实只用 PyCharm 就足够了。
本篇文章明哥给你介绍下,如何使用 PyCharm 进行 SSH 远程登陆。
1. SSH 远程服务器¶
点击 Tools -> Start SSH Session,弹出如下选项,选择
Edit Credentials...
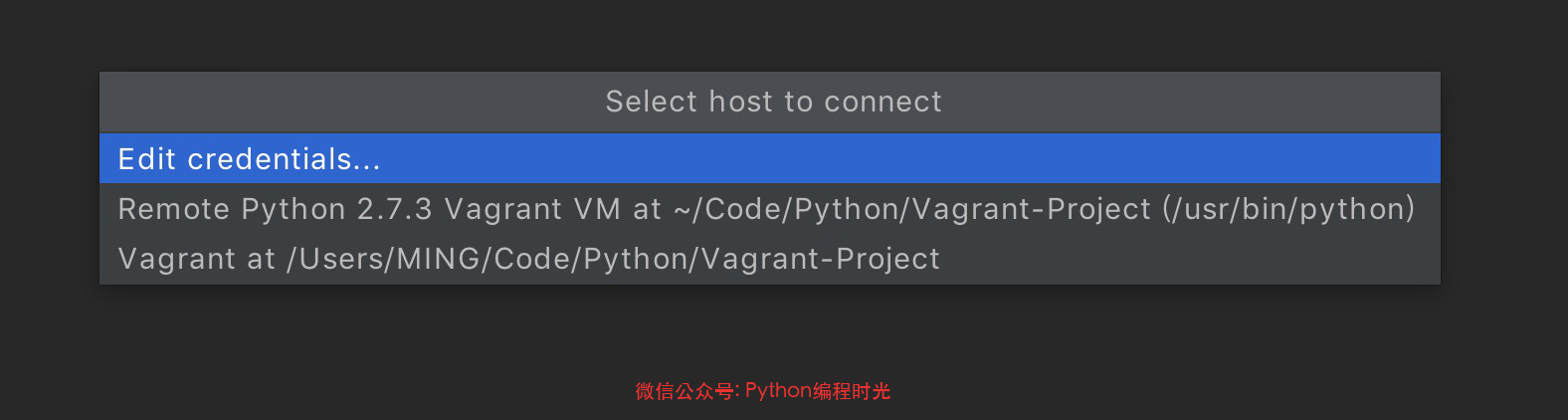
输入主机的信息,点击 OK
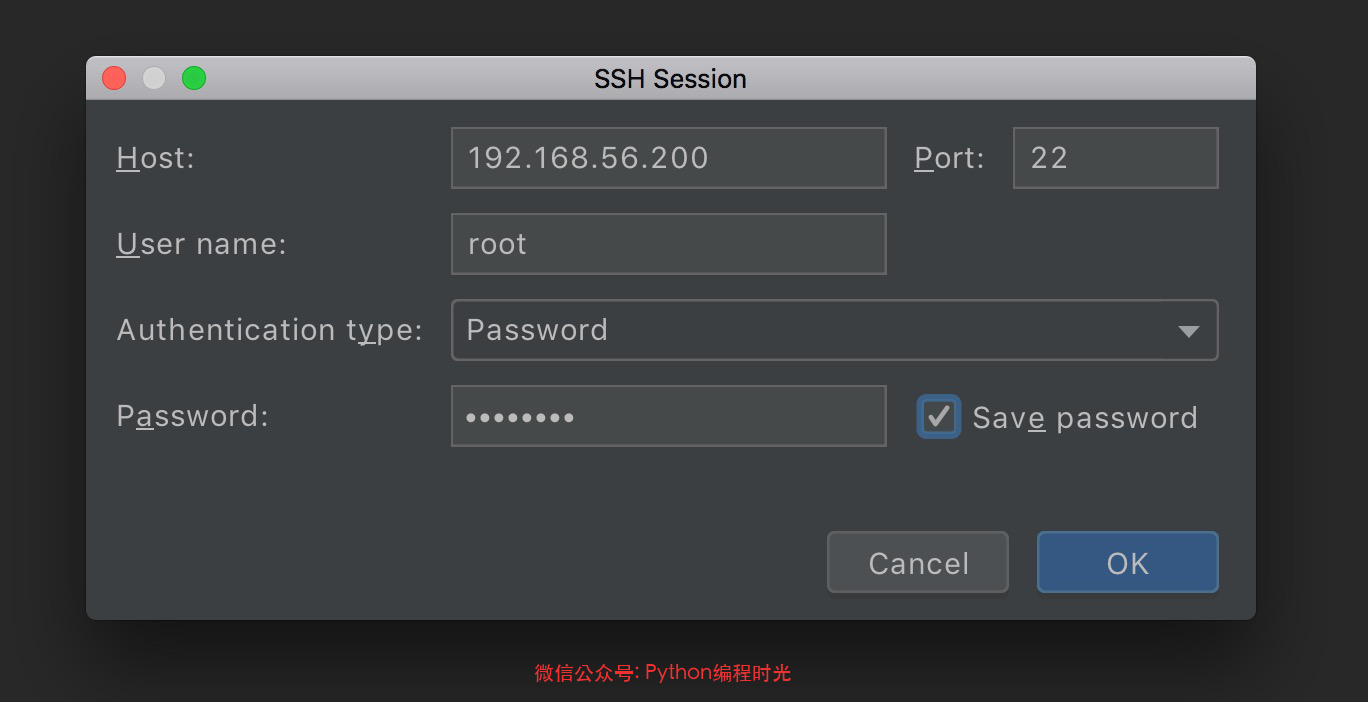
就连接成功啦
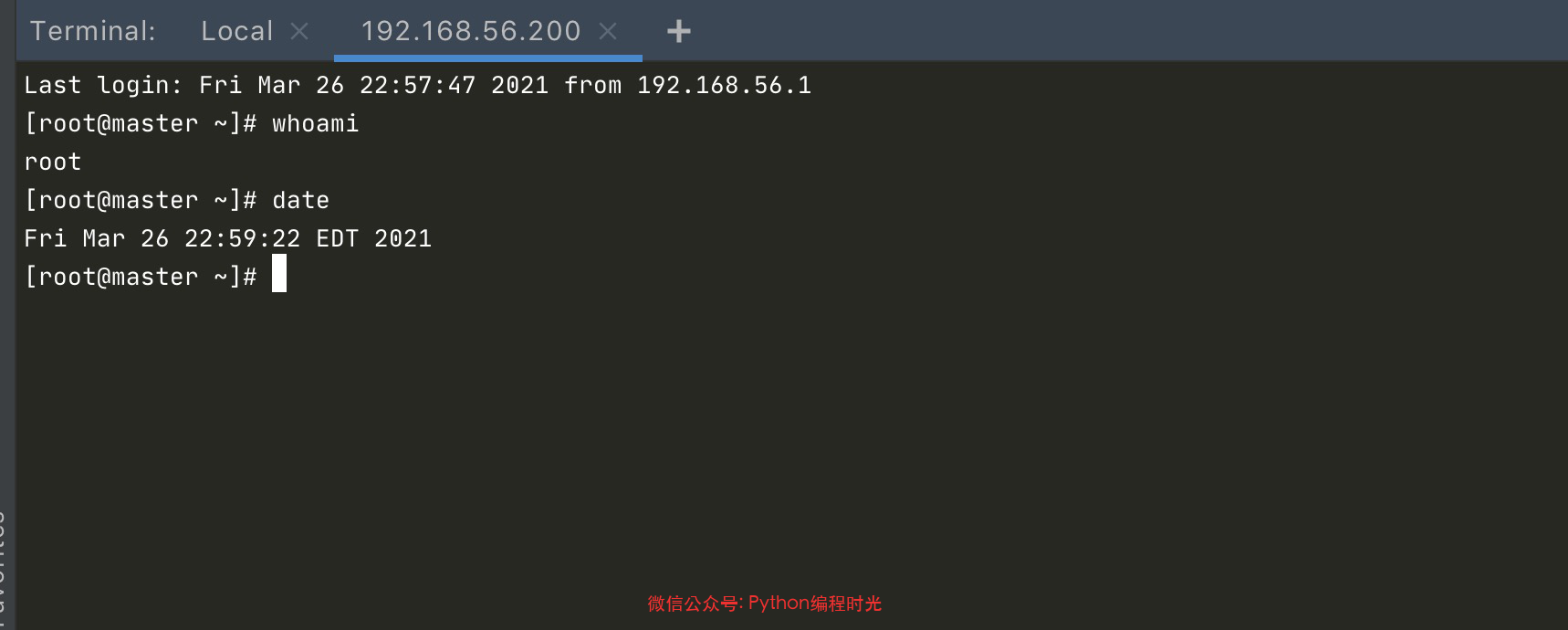
通过上面开启连接是无法保存的,下次你再运行还是要手动输入ip port password。
如果要保存 ssh 的连接信息,可以在如下位置添加
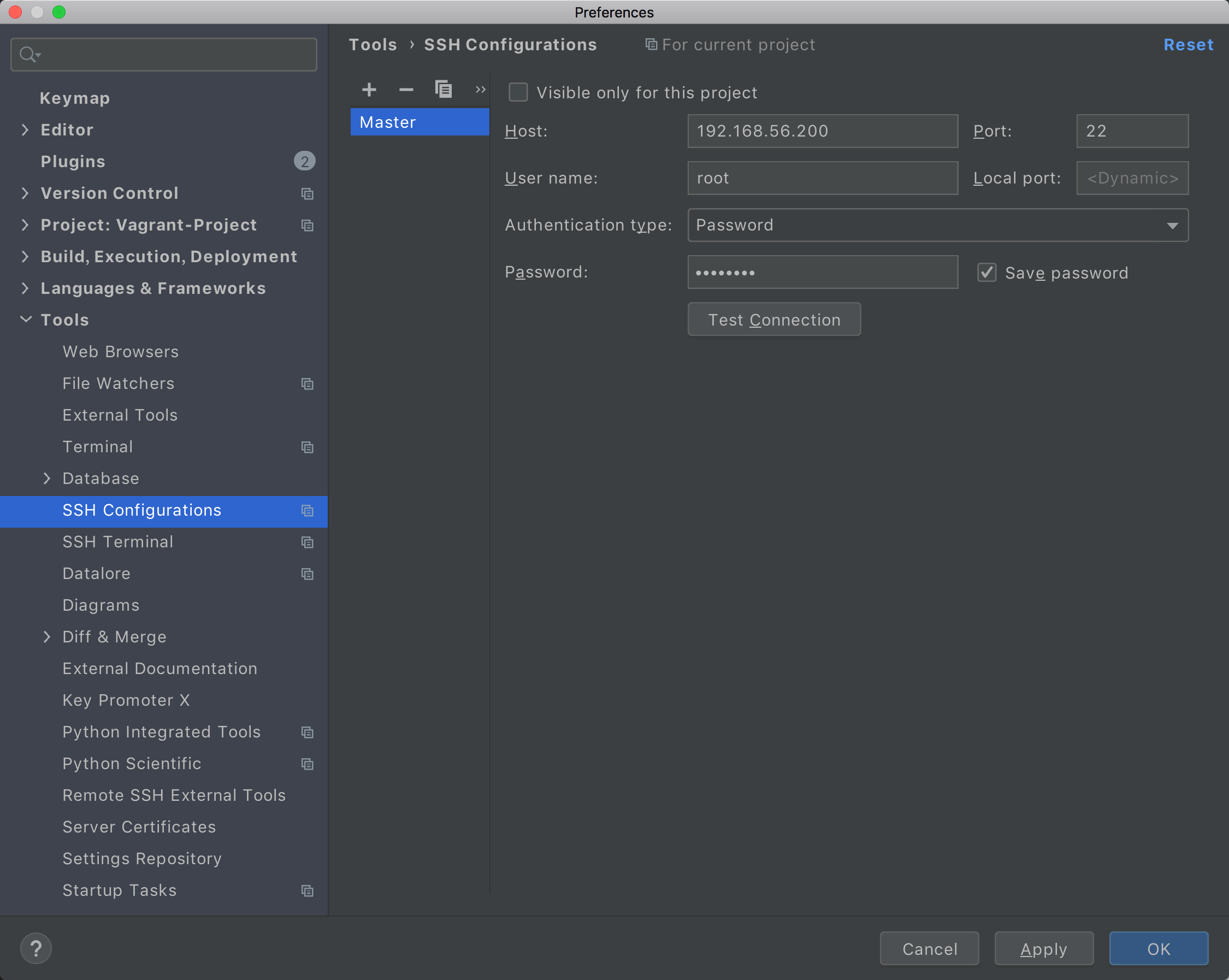
在这里添加后,你在 Tools -> Start SSH Session 就可以看到啦
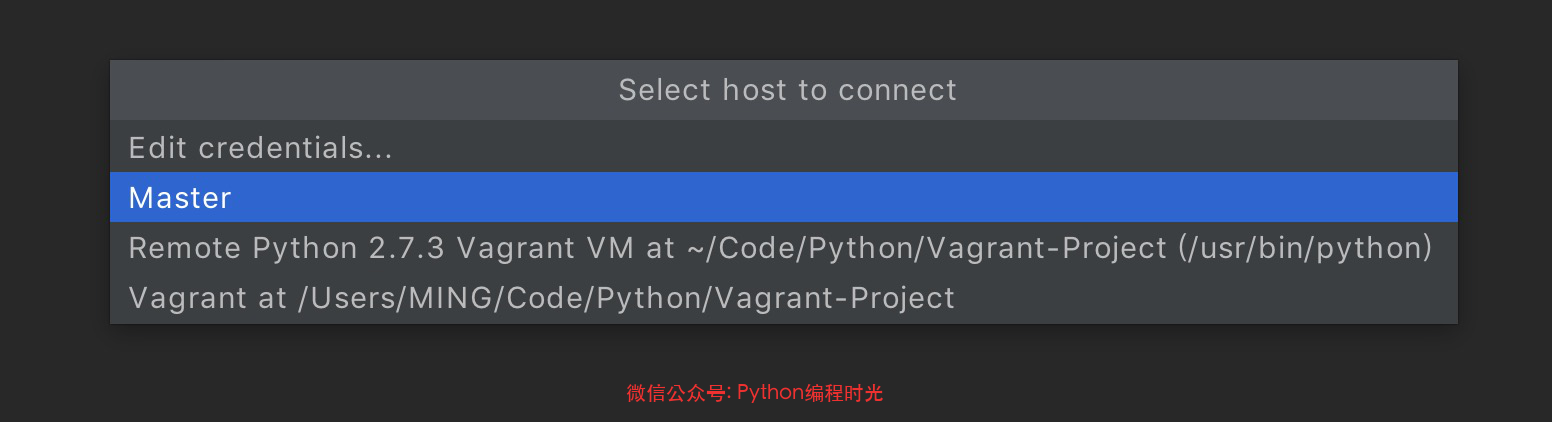
2. SSH Vagrant 虚拟机¶
如果你当前的项目已经配置好了 Varant 环境,登陆会更加方便。
还不会配置的,请看本书 第二章:【开发环境 01】使用Vagrant 搭建一劳永逸开发环境
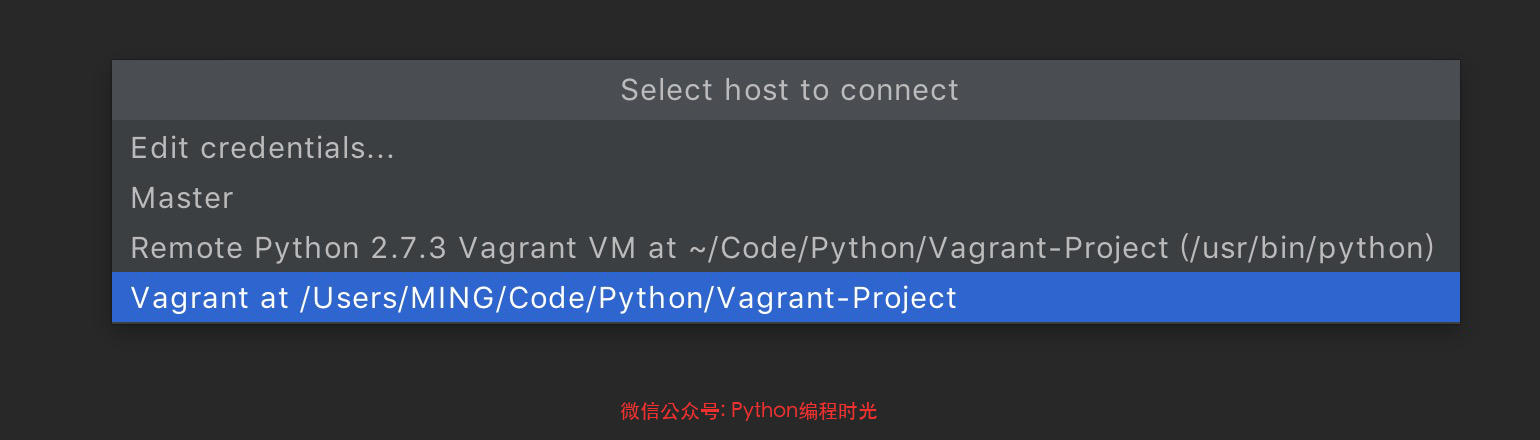
直接进入本项目的 Vagrant 虚拟机