1.2 【安装使用 01】下载使用社区版¶

1. 下载链接¶
PyCharm for Windows :https://www.jetbrains.com/pycharm/download/#section=windows
PyCharm for Mac :https://www.jetbrains.com/pycharm/download/#section=mac
PyCharm for Linux :https://www.jetbrains.com/pycharm/download/#section=linux
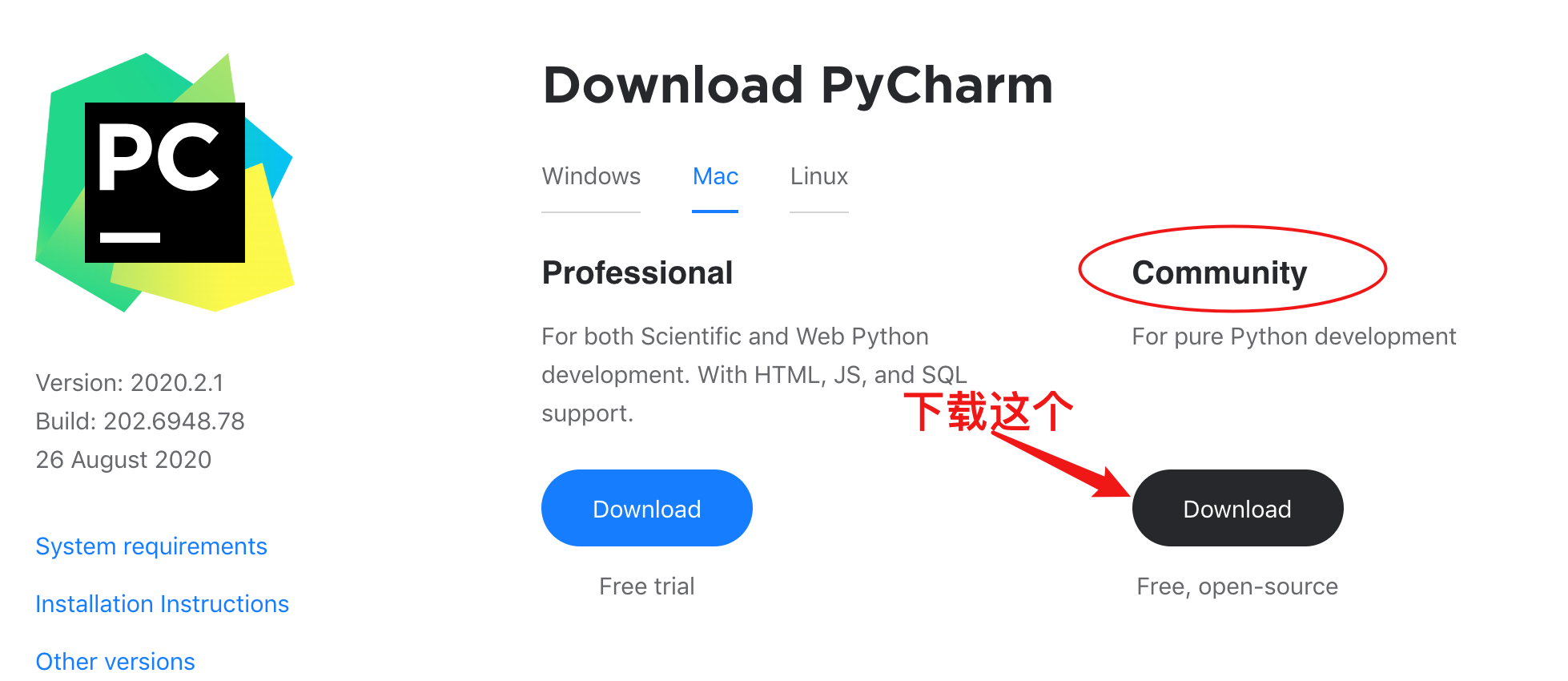
2. 安装步骤¶
下载完成后,双击 exe 文件
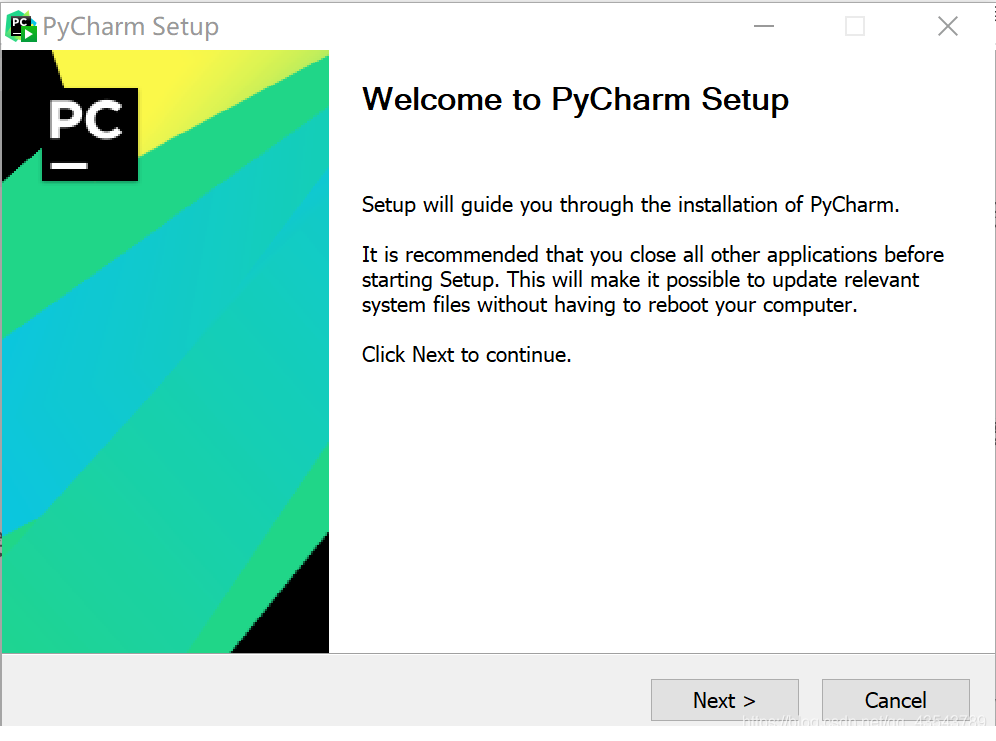
选择安装目录,Pycharm需要的内存较多,建议将其安装在D盘或者E盘,不建议放在系统盘C盘:
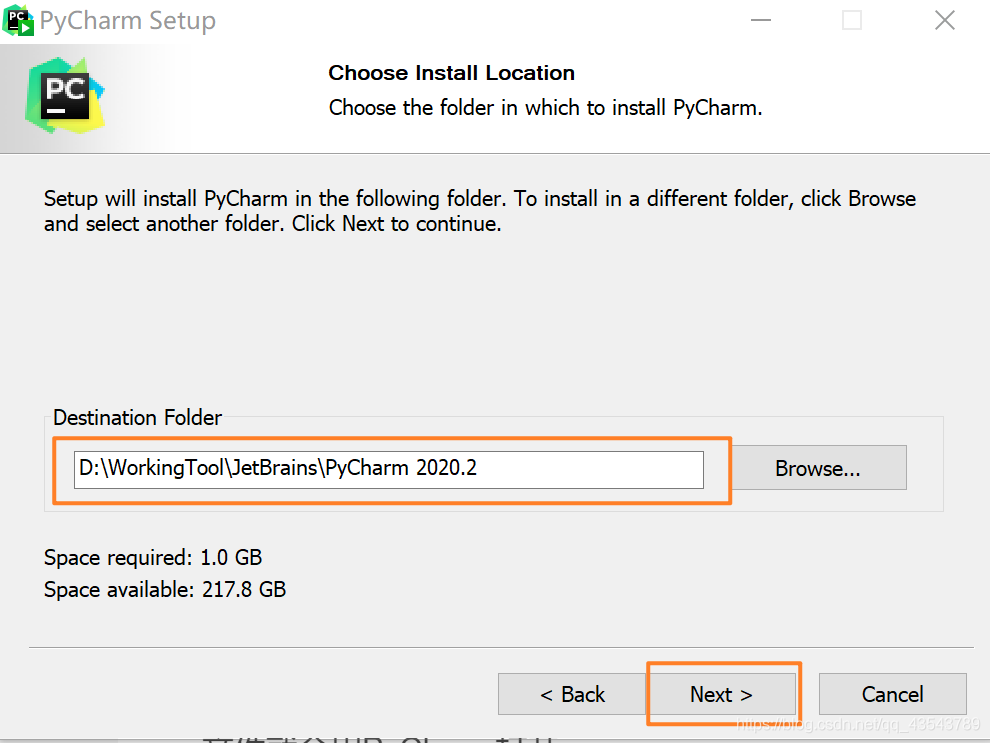
选好路径后,点击 Next ,创建桌面快捷方式等一系列选项参照下图勾选!
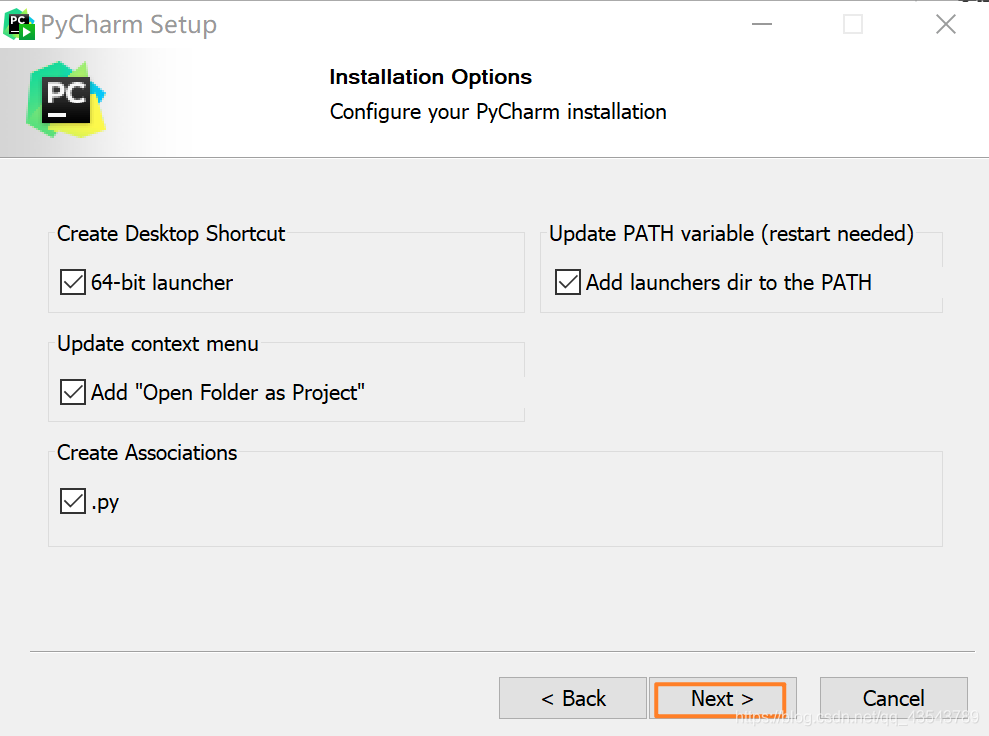
最后默认安装即可,直接点击Install。
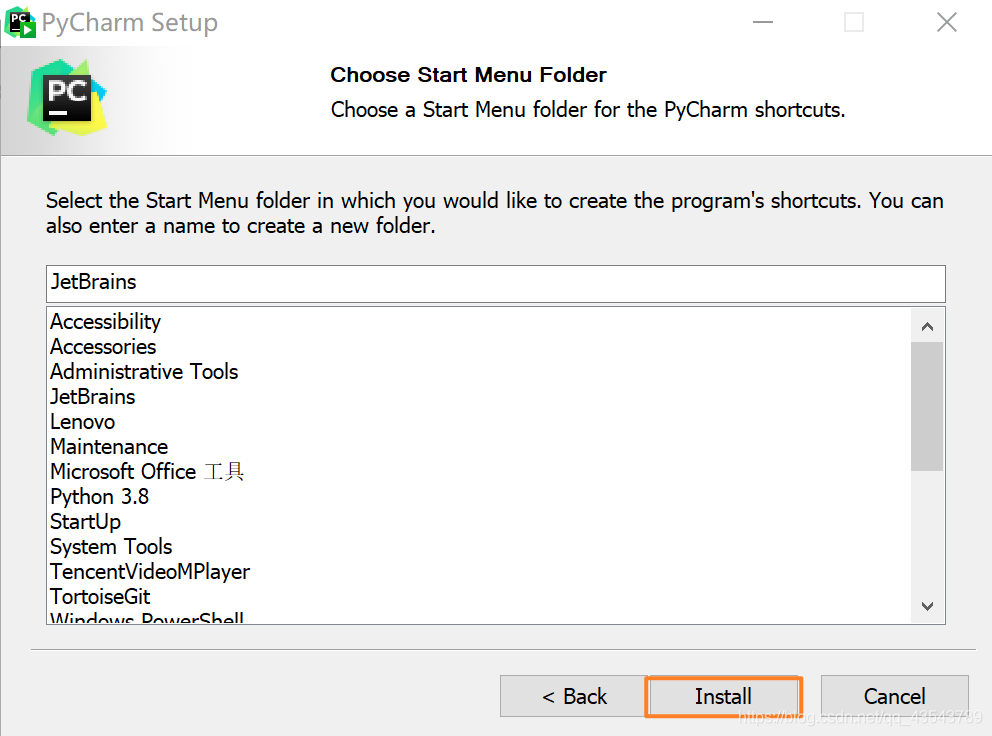
7、耐心的等待两分钟左右。
之后就会得到下面的安装完成的界面
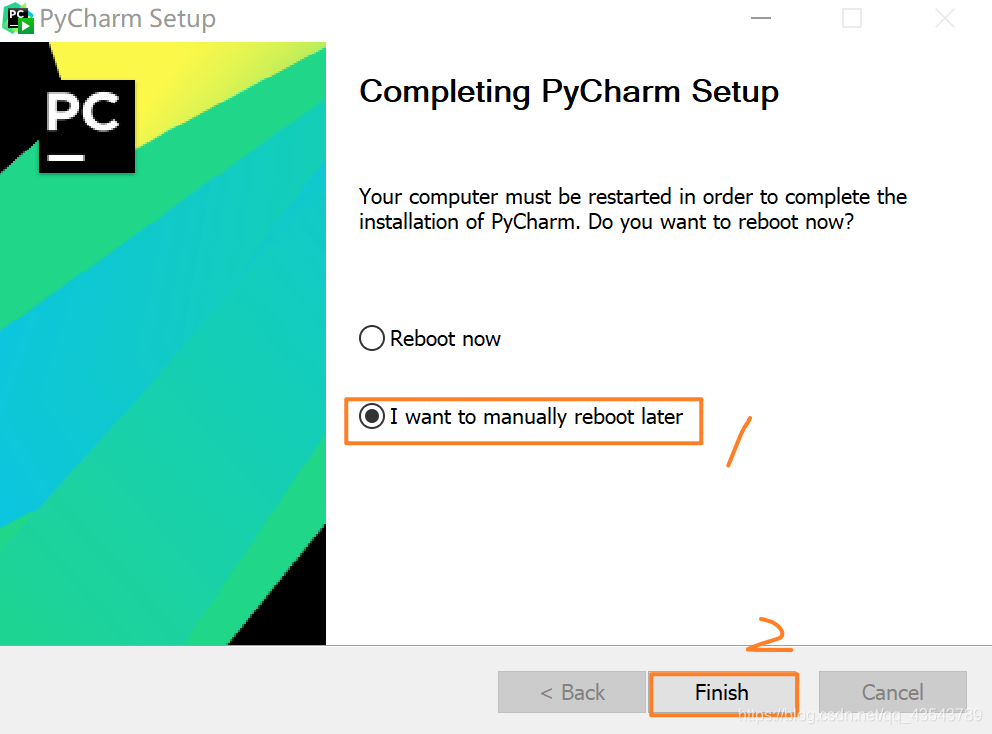
点击Finish,Pycharm安装完成。
接下来对Pycharm进行配置,双击运行桌面上的Pycharm图标,进入下图界面:
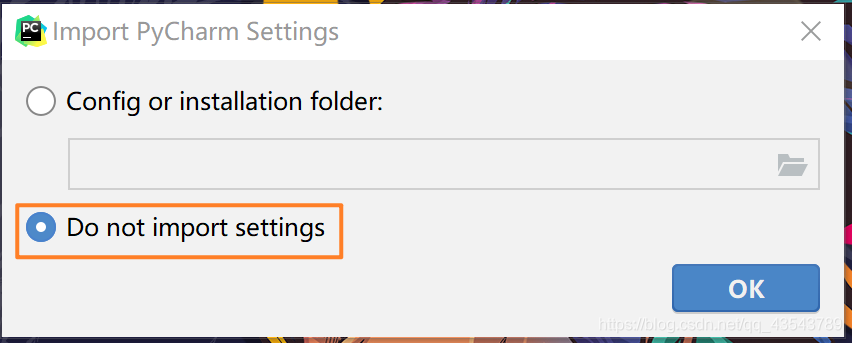
选择Do not import settings,之后选择OK,进入下一步。
下面是选择主题
-> 这里默认选择黑色(左边黑色,右边白色)
-> 点击Next:Featured plugins
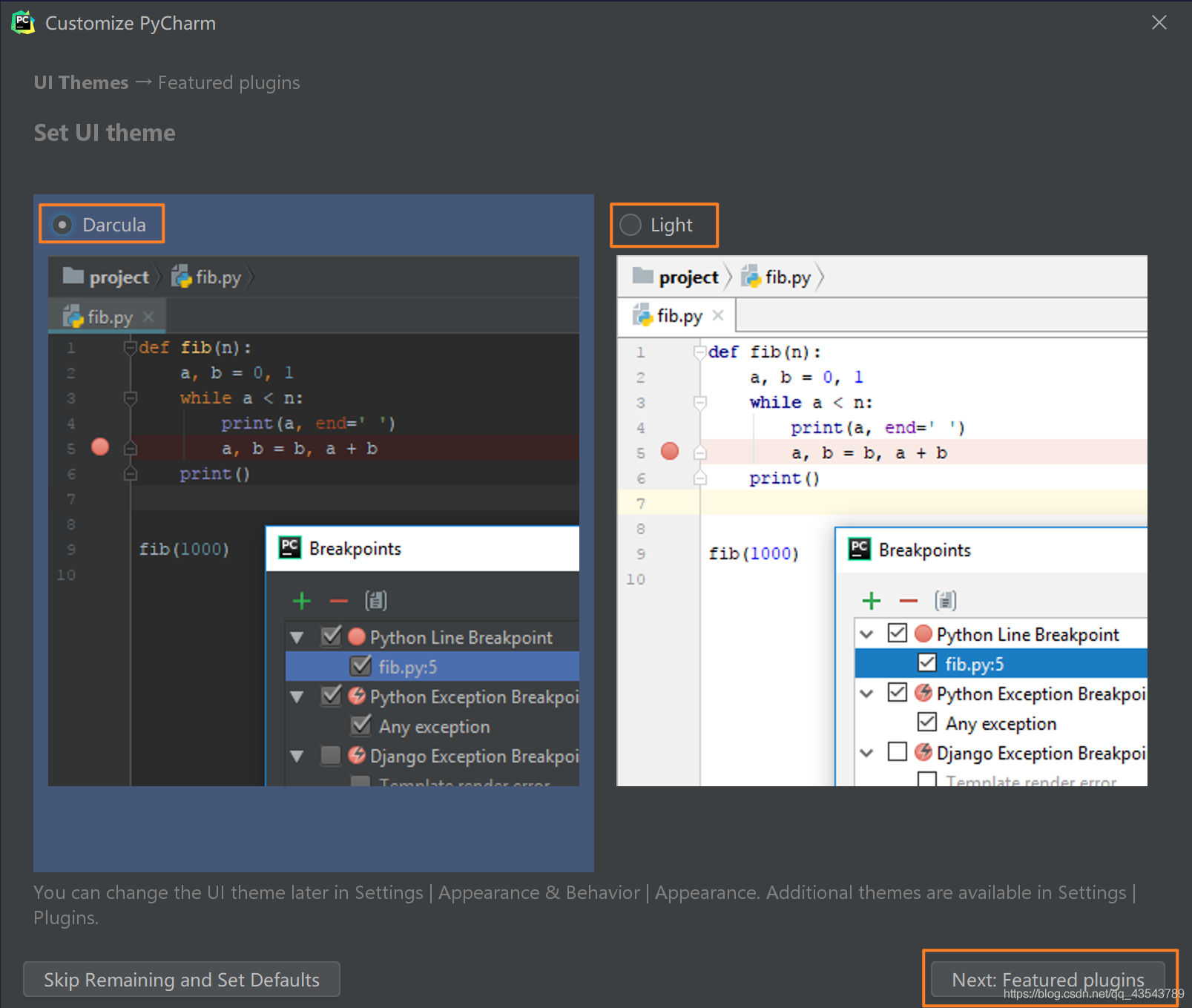
建议选择Darcula主题,该主题更有利于保护眼睛。
至此,PyCharm 就安装完成。